Windows에 Docker를 설치해 보도록 하겠습니다. 정확히 말하면 Docker가 아니라 Oracle VirtualBox와 잡다한 툴들이 포함된 Docker Toolbox입니다. Windows 7 또는 Windows 10 Home을 사용하시는 분들만 이 포스트를 참고하시면 됩니다.
(Windows 10 Pro를 쓰시는 분은 Hyper-V 기반의 다른 설치 버전을 이용하세요.)
(1) Docker Toolbox for Windows를 다운로드 합니다.
https://download.docker.com/win/stable/DockerToolbox.exe
(2) DockerToolbox.exe를 실행합니다. 늘 그렇듯 Next -> Next로 설치하면 됩니다.
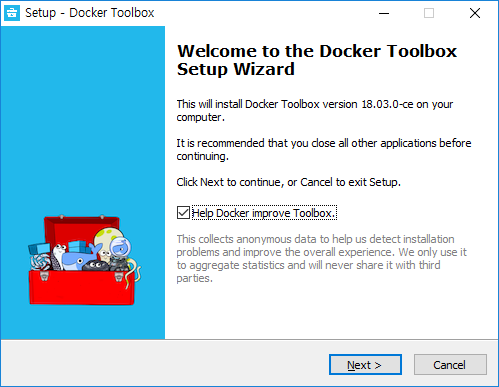
설치 경로는 기본값 그대로 해도 되지만 저는 편의를 위해 D 드라이브로 변경했습니다.
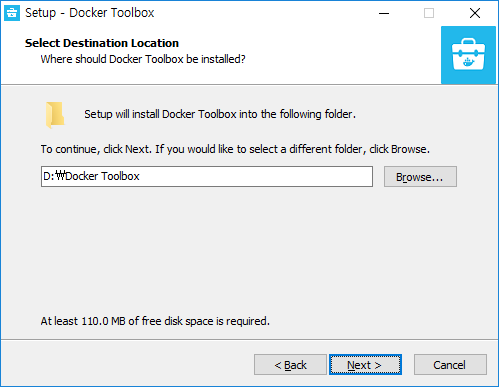
복잡하게 생각하지 말고 기본값인 Full Installation으로 놔두고 Next 버튼을 클릭합니다.
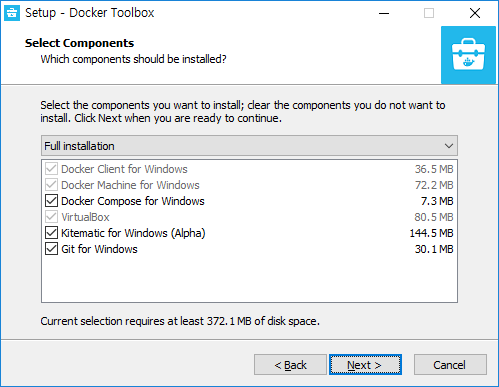
다음 화면에서도 굳이 건드리지 말고 그냥 Next 버튼을 클릭합니다.
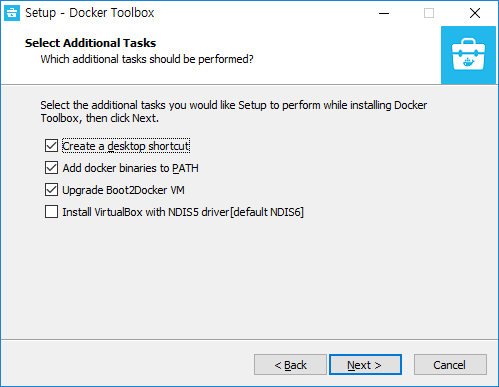
설치가 진행될 옵션과 항목들이 보입니다. 평소처럼 신경쓰지 않고 Install 버튼을 클릭합니다.
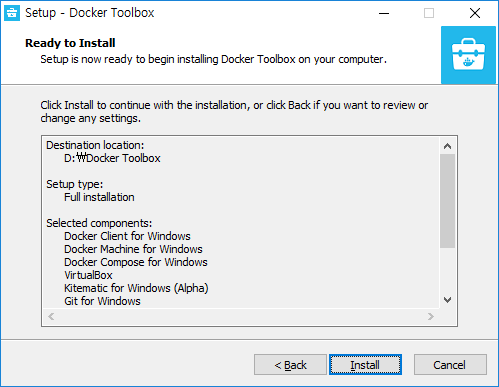
설치가 진행됩니다.
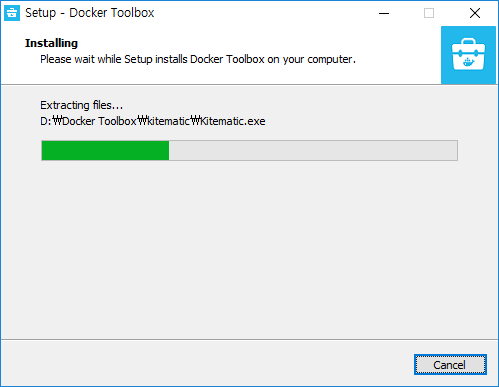
설치가 거의 끝날 무렵 아래와 같은 보안 팝업 창이 열립니다. “설치” 버튼을 클릭하여 설치합니다.
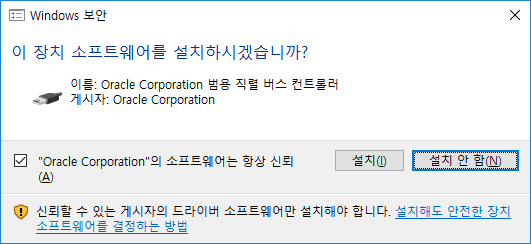
(3) 설치가 끝나면 바탕화면에 3개의 바로가기가 생깁니다.
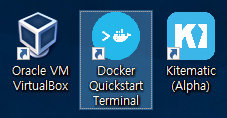
(4) Docker Quickstart Terminal을 실행해 봅니다. 처음 실행하면 알아서 필요한 파일이 다운로드 되고 초기화 작업이 진행됩니다. 초기화 작업이 끝나면 아래와 같은 터미널 창을 볼 수 있습니다. 뭐든 해보고 싶지만 꾹 참고 “exit” 커맨드를 통해 종료합니다.
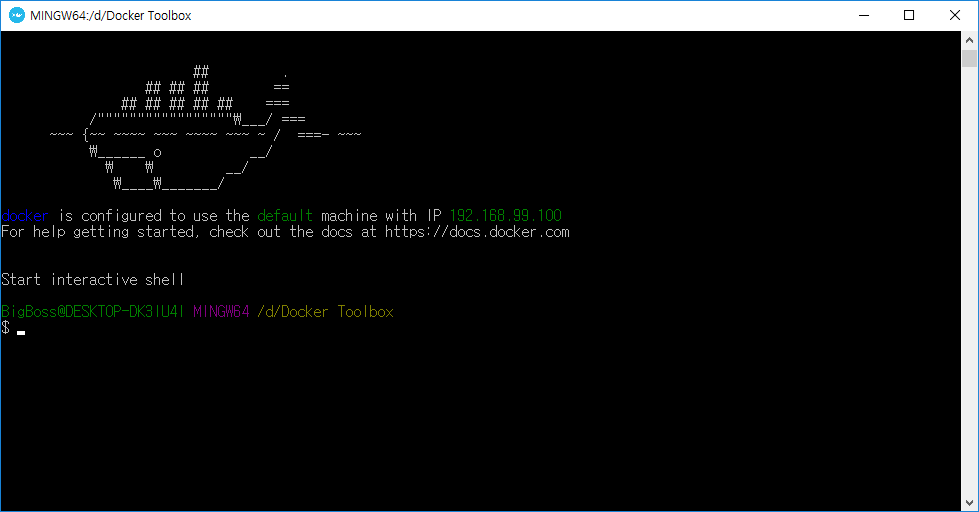
(5) 바탕화면에 있는 바로가기 중 Kitematic (Alpha)를 실행합니다. 뭔가 %가 올라가면서 진행되는 것 같더니 아래와 같은 화면이 보입니다.
당황하지 않고 “USE VIRTUALBOX” 버튼을 클릭하면 뭔가 알아서 진행됩니다.

다음 화면에서 하단의 “SKIP FOR NOW” 버튼을 클릭합니다.
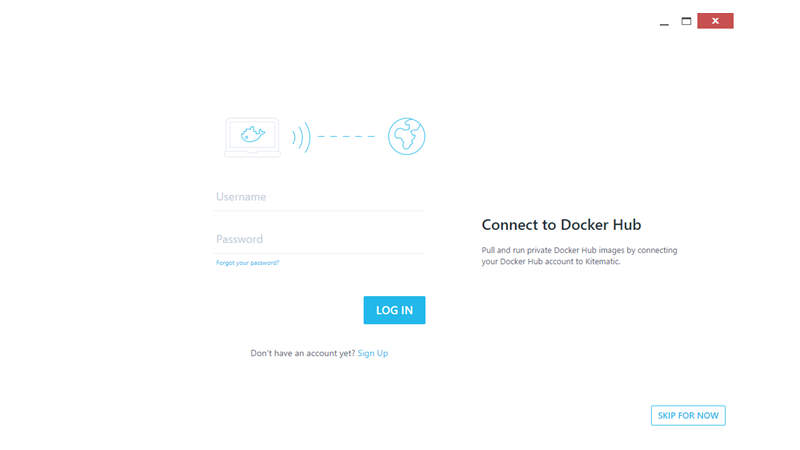
(6) 처음 Kitematic을 실행하면 인기있는 도커 이미지들이 나열되어 있습니다. 시험삼아 첫번째에 있는 “hello-world-nginx”를 설치해 보겠습니다. 이름으로 보아 nginx가 포함되어 있는 것 같습니다.

CREATE 버튼을 클릭하면 해당 도커 이미지 파일이 다운로드 되고 자동으로 실행됩니다.
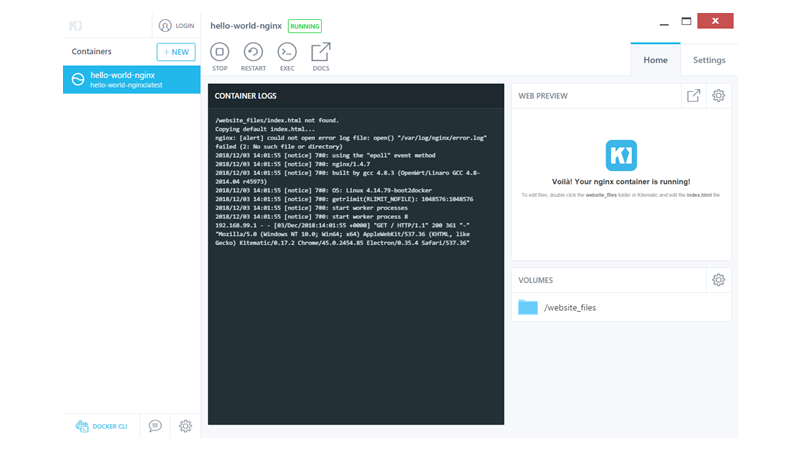
(7) 우측의 톱니바퀴 아이콘을 클릭하여 설정 값을 확인합니다. 특히 “Hostname / Ports” 탭에서 Ports 부분이 가장 중요합니다.

(8) 웹 브라우저를 통해 접속하면 아래와 같이 샘플 페이지가 출력됩니다.
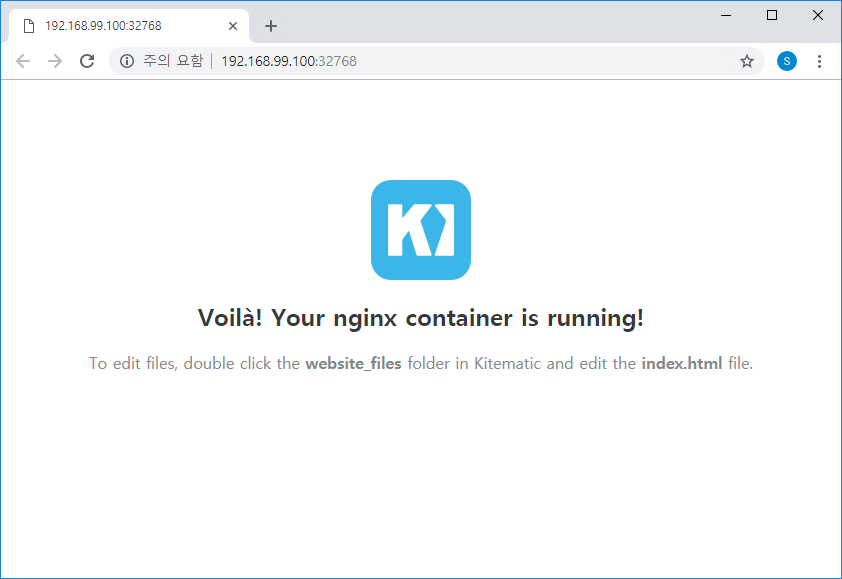
이상, Windows에 도커를 설치하고 간단히 사용해 보았습니다. :)